La pandémie de Covid-19, et la situation de confinement qui en découle, peut être une occasion de revenir sur nos pratiques et habitudes numériques. William poursuit ici une série consacrée à l’organisation (interface, fichiers…) de nos appareils.

Tous les articles de la série:
- Les fichiers et dossiers (basique)
- L’explorateur de fichiers (basique)
- Ranger selon une arborescence (intermédiaire)
- Comprendre le fonctionnement du bureau (basique)
- Ranger efficacement son bureau (avancé)
Après avoir présenté les fichiers et les dossiers dans le premier article, le second sujet traité sera:
Comprendre l’utilisation de l’explorateur de fichiers
Maintenant que nous maîtrisons la notion de fichiers et de dossiers, nous allons découvrir quel outil permet de les visualiser et les manipuler sur notre ordinateur. Cet outil très pratique est mis à disposition dans Windows : l’explorateur de fichiers.
Le terme générique est Gestionnaire de fichier il peut porter d’autres noms sous d’autres systèmes (par example « Finder » sur les ordinateurs Mac)Pour ouvrir l’explorateur de fichier, cliquez sur l’icône présente dans la barre de recherche, elle est représenté par l’image d’un Dossier « entouré » de bleu ( ci-dessous: la 2e en partant de la droite)
![]()
Vous voici devant l’explorateur de fichiers. Cette application permet de naviguer dans l’arborescence de votre ordinateur (qui sera l’objet du prochain tutoriel). Sa fenêtre est décomposée en plusieurs parties, dont voici les principaux éléments :
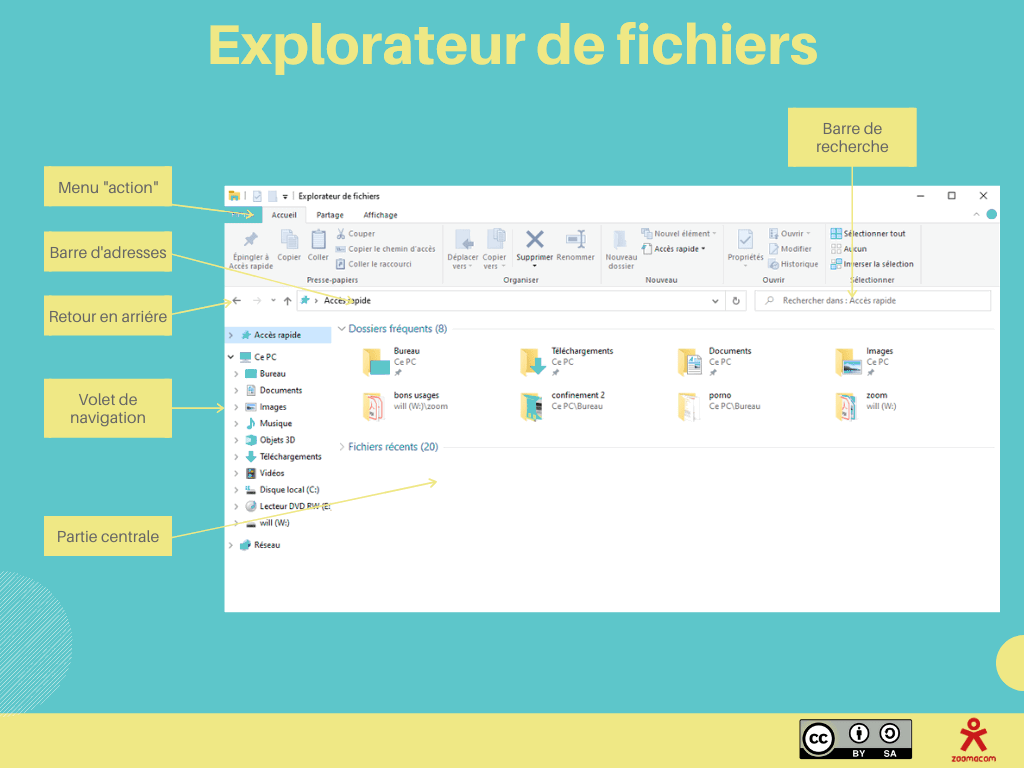
1. La barre d’adresses
Elle permet de se situer dans l’arborescence de Windows : elle indique le chemin parcouru dans l’arborescence pour arriver jusqu’au dossier actuel.![]()
Ainsi, vous savez que vous vous trouvez dans le dossier « logo zoomacom », lui-même situé dans un dossier nommé « Images », qui est situé sur notre disque dur (Ce PC). Le contenu du dossier dans lequel on se trouve est affiché dans la partie centrale de l’explorateur Windows.
2. La barre de recherche
Cette zone de recherche permet de retrouver un fichier rapidement à partir d’un mot clé.
Vous tapez un mot qui est dans l’intitulé du nom du fichier / dossier à retrouvé et la recherche s’effectue, la recherche va vous afficher tous les dossiers / fichiers contenant ce mot dans le répertoire courant, c’est-à-dire celui qui est ouvert, mais également dans tous les répertoires qui se trouvent dans le répertoire courant.
3. Le volet de navigation
Le menu d’accès se situe tout à gauche de la fenêtre de l’explorateur de fichiers. Sous Windows 10, il se compose de 4 catégories :
- Accès rapide
- OneDrive
- Ce PC
- Réseau (pour le moment nous n’irons pas sur cette section)
Accès rapide
Comme son nom l’indique, cette catégorie du menu vous permet de définir les emplacements de votre ordinateur auxquels vous pouvez accéder rapidement. Cette catégorie est totalement personnalisable, dans le sens où vous pouvez « épingler » ou détacher n’importe quel dossier présent sur votre ordinateur. Aussi, elle se personnalise automatiquement du fait de votre activité.
Par défaut vous avez accès au contenu du Bureau, à votre dossier de Téléchargements, aux dossiers Documents, Images, Musique et Vidéos.
Les 3 principaux systèmes d’exploitation (Windows, Mac OS et Linux) proposent tous par défaut des Dossiers déjà existants: Documents, Téléchargements… À moins qu’ils ne vous « encouragent » à gérer certains types de fichier directement depuis une de leur applications (iPhotos pour les images sur Mac par ex.)OneDrive
OneDrive est un service proposé par Microsoft, entreprise propriétaire de Windows, qui vous permet de sauvegarder vos documents sur « le Cloud ». Le Cloud (en français « nuage« ) vous permet de sauvegarder certain de vos documents à distance, sur Internet. Si vous voulez aller plus loin sur le sujet : ICI
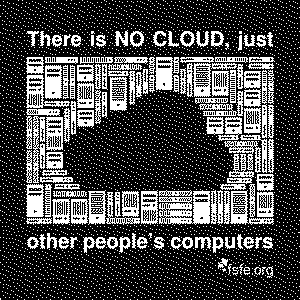
Traduction: Il n’y a PAS DE NUAGE, juste les ordinateurs d’autres personnes.
Ce PC
Windows propose par défaut une bibliothèque de dossiers vous permettant de classer rapidement la plupart de vos documents courants sur votre ordinateur. En fonction de l’application utilisée, il vous sera proposé d’enregistrer automatiquement dans le dossier correspondant :
- Un nouveau document sera automatiquement enregistré dans le dossier Documents
- Vos photos numériques seront classées dans un nouveau sous-dossier de Images
- Votre musique sera stockée dans le dossier Musique
- Les fichiers téléchargés depuis Internet seront enregistrés dans Téléchargements
- Enfin les vidéos créées seront classées dans le dossier Vidéos
- Si vous branchez une clé USB, c’est à partir de cette catégorie que vous pourrez la visualiser et accéder à son contenu.
Cette section sera très importante dans les prochains tutoriels: c’est en partie avec « Ce PC » que vous allez créer les arborescences de dossiers et de fichiers pour ranger votre ordinateur.
4. La partie centrale
Elle représente le contenu du dossier « ouvert », celui dans lequel on se trouve, qu’on est en train d’explorer. C’est un peu comme si vous veniez d’ouvrir un dossier sur votre vrai bureau et que vous en regardiez son contenu : on y voit les fichiers et sous-dossiers qui s’y trouvent.
Pour aller dans un sous-dossier, double-cliquez sur celui-ci. Pour ouvrir un fichier, vous ferez la même manipulation.
- Pour revenir au dossier supérieur : 2 possibilités
Première méthode: en haut de la fenêtre de l’explorateur, vous avez deux flèches: la flèche de gauche sert à retourner au dernier dossier visité.
Seconde méthode : grâce à la barre d’adresse. Celle-ci représentant le chemin utilisé dans l’arborescence, vous pouvez cliquer sur le nom du dossier parent de votre choix. Cette méthode est très pratique car vous pouvez revenir à plusieurs dossiers parents en arrière, en un seul clic.
5. Le menu « Action »
La plupart des fenêtres proposent un menu principal qui permet d’effectuer des actions propres au contenu de la fenêtre. Dans le cas de notre explorateur de fichiers, le menu principal permet d’effectuer des actions sur les dossiers et les fichiers.
A partir de ce menu, vous pourrez par exemple :
- Copier des fichiers ou des dossiers,
- Déplacer des fichiers ou des dossiers,
- Supprimer des fichiers ou des dossiers,
- Partagez vos documents,
- Choisir l’affichage des documents (petites icônes, grandes icônes, liste, détail…),
- Trier vos documents,
- Imprimez vos documents…
Voilà, vous savez maintenant ce qu’est l’explorateur de fichier et comment vous en servir, vous allez donc pouvoir passer à l’étape suivante et ranger vos fichiers et vos dossiers en créant une arborescence.
Article librement inspiré des tutoriels du site Xyoos et Le coin retraite .
Image à la Une: « minifig the blogger » par minifig sous licence CC BY-NC-SA 2.0, recadrée et couleurs modifiées par Zoomacom
1: Fichiers et Dossier 3: Ranger selon une arborescence