La pandémie de Covid-19, et la situation de confinement qui en découle, peut être une occasion de revenir sur nos pratiques et habitudes numériques. William poursuit ici une série consacrée à l’organisation (interface, fichiers…) de nos appareils.

Tous les articles de la série:
- Les fichiers et dossiers (basique)
- L’explorateur de fichiers (basique)
- Ranger selon une arborescence (intermédiaire)
- Comprendre le fonctionnement du bureau (basique)
- Ranger efficacement son bureau (avancé)
Le quatrième sujet traité sera :
Comprendre le fonctionnement du bureau
Le bureau est le premier écran que vous rencontrez au démarrage de votre ordinateur après avoir saisi votre mot de passe (si vous en avez un).
(sur Windows) Le bureau se compose:
- d’une zone de travail,
- d’un menu « Démarrer« ,
- de la barre de recherche
- de Cortana, l’assistant Windows 10,
- du bouton affichage des tâches,
- de la Barre des tâches,
- de la zone de notification.
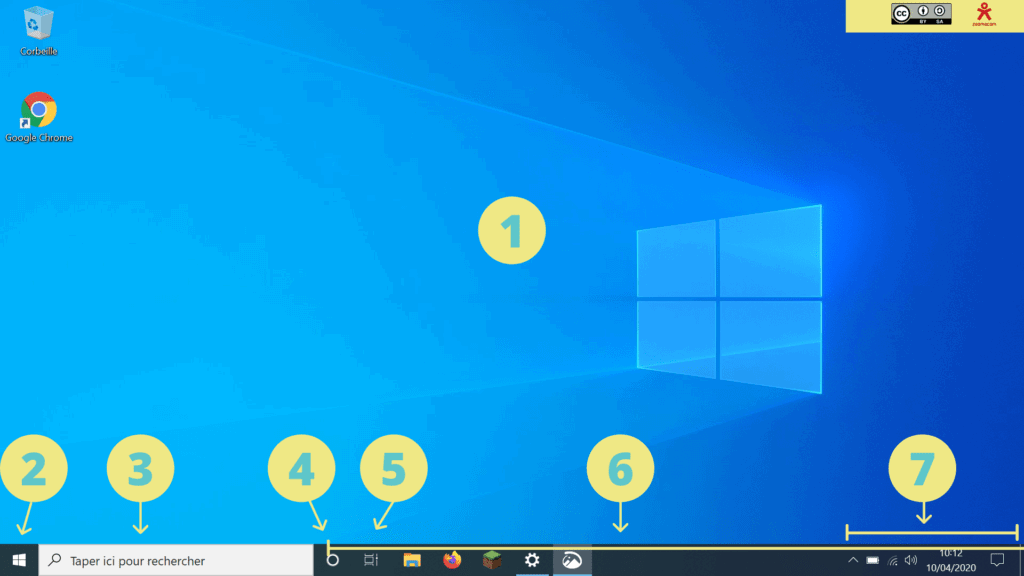
Voyons maintenant comment marche le bureau et les différents éléments qui le compose.
Les icônes et les fenêtres
Pour mieux comprendre le fonctionnement du bureau et de Windows en général nous allons voir ce qu’est une icône et ce que sont les fenêtres :
- Les icônes sont des petites images qui représentent sur un ordinateur :
- les applications,
- les dossiers,
- les fichiers,
- les photos…
Sur Windows, tout ce qui est visuel ou presque est représenté par une icône. Sur le bureau ci-dessus, vous avez par défaut, la corbeille (zone 1).
Dans la Barre des tâches vous avez un autre type d’icônes, qui correspond à un raccourci, par exemple l’icône de l’Explorateur de fichier (zone 5).
Pour le moment, vous devez simplement retenir qu’il s’agit de petites images pour représenter différents éléments de votre ordinateur.
- Les fenêtres, correspondent aux « boîtes » dans lesquelles les applications s’exécutent.
Celles-ci apparaissent dans la zone de travail du bureau (zone 1) lorsque :- vous lancez une application,
- ouvrez un dossier,
- une image…
Par exemple, faîtes un double-clic sur l’icône Corbeille du bureau et vous verrez une fenêtre s’ouvrir.
Les fenêtres, par défaut, possèdent en haut à droite, trois petits boutons :
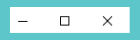 Le premier bouton sert à réduire totalement la fenêtre, celle-ci disparaît de l’écran. Pour y accéder à nouveau vous devez cliquer sur son icône dans la barre des tâches (zone 4).
Le premier bouton sert à réduire totalement la fenêtre, celle-ci disparaît de l’écran. Pour y accéder à nouveau vous devez cliquer sur son icône dans la barre des tâches (zone 4).- Le deuxième bouton permet d’agrandir la fenêtre si celle-ci n’est pas déjà en plein écran. Dans le cas contraire, cette action réduit partiellement la taille de la fenêtre.
- Le troisième et dernier bouton , la croix, sert à fermer la fenêtre.
Maintenant, passons à la présentation du bureau de Windows 10.
(1) La zone de travail
Pour faire simple, votre zone de travail du bureau Windows correspondrait à votre bureau (le meuble) de travail dans la vie réelle.
Vous pouvez le personnaliser, le ranger comme bon vous semble (vous verrez comment dans le prochaine tutoriel).
- Ajouter des raccourcis vers vos dossiers, applications, sites Internet préférés (vous verrez comment faire dans dans le tutoriel suivant).
- Copier des documents, photos ou tout autre fichier pour y accéder rapidement. (de la même manière que l’on copie/colle un fichier)
- Changer l’image du Fond d’écran pour mettre une photo qui vous plaît… (lien pour changer le fond d’écran ICI )
Les raccourcis vous permettent d’accéder rapidement aux éléments que vous utilisez régulièrement.Vous verrez comment ajouter et supprimer des raccourcis dans le tutoriel suivant.
(2) Le menu Démarrer
Pour accéder au menu « Démarrer« , vous devez cliquer sur le bouton avec un petit drapeau situé en bas à gauche de votre écran, le bouton « Démarrer« .
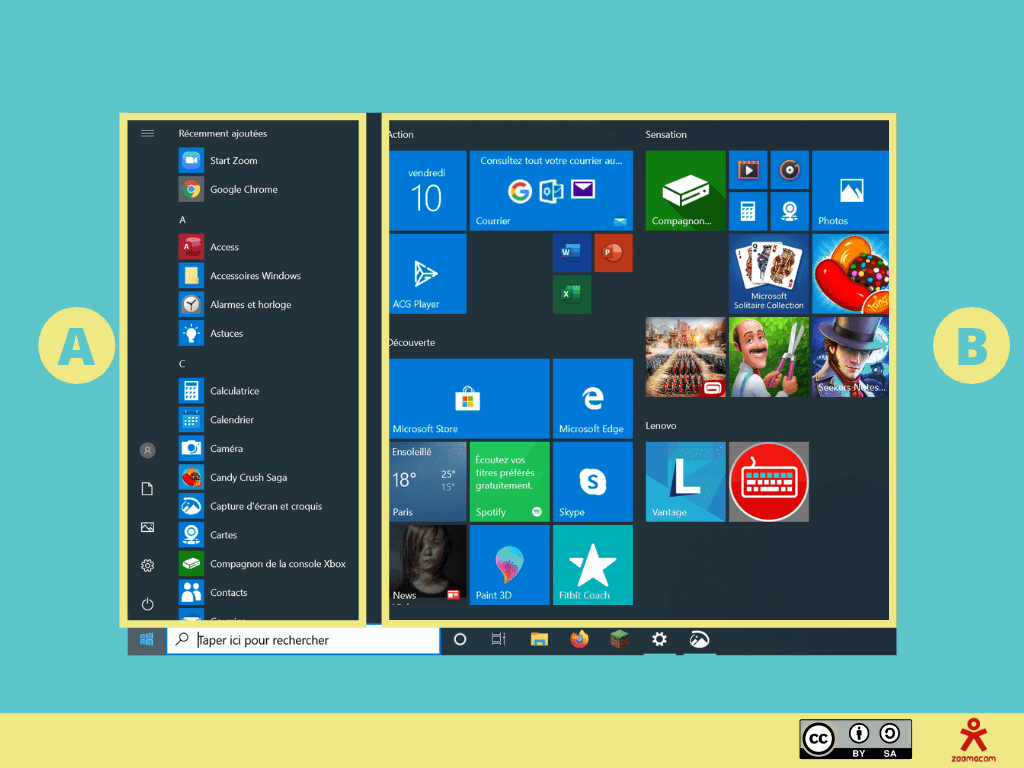
Dans la liste de la « zone A » de ce menu vous avez un accès à toutes les applications/logiciels installés sur votre ordinateur.
Les applications/logiciels récemment ajoutées ou les plus fréquemment utilisées sont mises en haut de la liste.
De plus, vous trouverez un accès direct:
- aux paramètres de configuration de l’ordinateur,
- à la sécurité de Windows
- à la fonction d’extinction de l’ordinateur (Arrêt, Mise en veille de l’ordinateur)…
Dans la « zone B » du menu, un panneau composé de « tuiles » vous est proposé.
Celui-ci est totalement personnalisable, il vous permet de mettre en avant les applications que vous utilisez le plus régulièrement. Vous pouvez donc épingler ou détacher des applications pour composer comme bon vous semble votre panneau de tuiles.
Cette partie sera plus longuement expliquée dans le prochain tutoriel (ranger efficacement son bureau)
(3) La Barre de recherche
La Barre de recherche peut s’avérer très utile, elle vous permet d’effectuer des recherches sur votre ordinateur et sur Internet. Cet outil s’avère très pratique, notamment pour les débutants, pour chercher un menu sur l’ordinateur, retrouver un document, lancer rapidement une application…
Pour l’utiliser, il vous suffit de saisir ce que vous recherchez dans la case prévue à cet effet.
(4) Cortana, l’assistant de Windows 10
Nouveau sur Windows 10, Cortana est un assistant personnel qui vous permet d’effectuer des recherches sur votre ordinateur et sur Internet.
Nous n’irons pas plus loin sur le sujet, en effet Cortana est plutôt controversé, il semble en effet collecter bien d’autres données que celles issues des recherches dans l’assistant, sans que l’on sache vraiment ce que Microsoft en fait…Si vous voulez plus de détails et comment le désactiver, voici un trés bon article de « paper geek » ICI
(5) Le bouton d’affichage des tâches
Cette petite icône est pratique mais risque de peu vous servir.
Lorsque vous cliquez sur celle-ci, l’écran affiche un éventail de toutes les fenêtres ouvertes, comme sur votre smartphone quand vous appuyer sur la touche Applications.
Une autre option qu’offre cette fonctionnalité est la possibilité d’ouvrir un deuxième bureau virtuel, mais comme expliqué ci-dessus vous n’en aurez certainement pas l’utilité pour le moment.
(6) La Barre de tâches
Derrière ce nom se cache la longue barre qui parcourt en largeur le bas de l’écran et qui caractérise Windows. Vous l’aurez remarqué, c’est sur cette barre que se trouve le bouton Démarrer qui permet d’ouvrir le menu Démarrer que vous venez de voir.
Sur la barre des taches vous visualisez toutes les applications qui sont actuellement ouvertes sur votre ordinateur. Vous pouvez passer d’une application à l’autre en cliquant simplement sur l’icône correspondant à l’application que vous désirez voir apparaître en premier plan.
C’est ici aussi que vous allez « accrocher » les raccourcis « essentiel » lors de votre rangement (voir le prochain tutoriel « Ranger efficacement son bureau« )
(7) La zone de notification
La zone de notification affiche principalement 2 choses: l’heure et des petites icônes. Ces icônes indiquent que des programmes sont en cours d’exécution sur votre ordinateur mais qu’ils n’ont pas besoin de vous pour fonctionner, ils fonctionnent en « arrière plan ».
Par exemple :
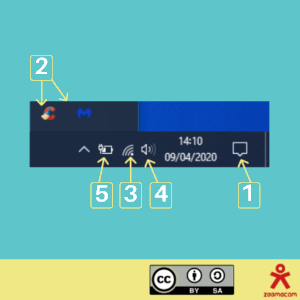
- (1) Notifications: lorsque Windows veut vous communiquer des informations, un petit chiffre apparaît sur cette icône. Il peut s’agir d’information sur une mise à jour disponible, du dernier rapport de votre antivirus… Cette nouvelle icône Windows 10 vous donne également accès à des éléments de configuration rapide de votre ordinateur. Vous pouvez ainsi passer en mode avion (plus de réseau WIFI, de Bluetooth…), activer le Bluetooth, accéder au réseau en un seul clic.
- (2) Logiciels liés à a sécurité: les logiciels liés a la sécurité tels que les antivirus, anti malware, les nettoyeurs… traquent constamment les menaces qui pourraient s’en prendre à votre ordinateur, ils sont par conséquent toujours actifs.
- (3) Indicateur réseau: cette icône vous indique si vous êtes connecté à Internet ou si votre ordinateur n’est pas relié au réseau.
- (4) Volume sonore: vous indique que le son est actif et vous permet d’augmenter ou de diminuer le volume en cliquant sur cette icône.
- Et bien d’autres encore : (5) gestion de la batterie pour les ordinateurs portables, messagerie électronique, impressions de documents en cours…
- Mises à jour Windows : votre système se met automatiquement à jour tous les mois afin de renforcer la sécurité de votre ordinateur. Dès qu’une mise à jour est en téléchargement, une icône vous l’indiquera.
Lorsque beaucoup de programmes sont actifs « en arrière-plan », ils sont cachés derrière une petite flèche pour éviter de trop s’étendre sur la Barre des tâches. Le simple fait de cliquer sur cette flèche fera apparaître ces icônes dans une bulle.
Vous connaissez maintenant le fonctionnement des différentes parties du bureau Windows, vous allez donc pourvoir le ranger efficacement grâce au prochain tutoril : Ranger efficacement son bureau .
Article librement inspiré des tutoriels du site Xyoos et Le coin retraite .
Pour aller plus loin, vous pouvez consulter l’article Environnement de bureau sur Wikipedia.
Image à la Une: « Autodesk Gallery at One Market » par Shaan Hurley sous licence CC BY-NC-SA 2.0, recadrée et couleurs modifiées par Zoomacom
3: Ranger selon une arborescence 5: Ranger le Bureau